This command will create multiple view plans by copying one or more of the available views.
For example, this allows you to easily plan the setup of a multi story project by instantly duplicating views for the creation of reinforcement plans. Once you have all source view floor plans created, you may duplicate all of the views in one step. You can create as many copies of a single view as desired or create multiple parent views, as well as specify logical naming all in the same step.
1.Select list of views to copy details from
All the available view plans will be listed here. When you select one of the view plans, its detail will be displayed at the fields below the list.
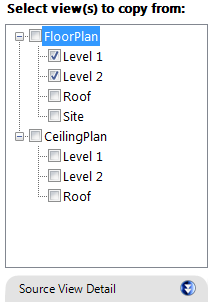
To select an existing view plan to be used as a source view plan, check the box next to the view plan name. You can select multiple view plans as source.
Clicking on the Source View Detail will give you information about the selected source view.
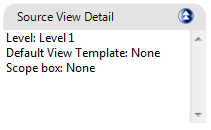
2.Specify the new view plan details
Here you can specify any number of new view plan details that you want to create. For each source view selected, a new view will be created based on the details in each row of this table. (i.e With one source view selected and two rows in the is table, two new views will be created. With two source views selected and three rows in the this table, six new views will be created.)
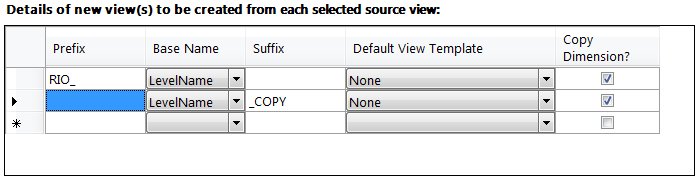
The name of the new view is made up of three parts:
Prefix – the prefix of new view plan name. (Optional)
Base Name – the base of new view plan name. Choices for the Base Name are:
•Level Name – Use the name of the Level associated with the source view
•View Name – Use the name of the source view
•None – Do not use this field to make up the new view name. If this option is selected either a suffix or prefix must be provided.
Suffix – the suffix of new view plan name. (Optional)
You can also specify details of the following view settings:
Default View Template – Which view template should be the default for the new view plan?
Copy Dimension – Whether or not the dimensions will be copied from the source view plan across to the new view plan.
3.Create the new view plans
When you click on the Create button, new view plans will be created for each source view plan based on each of the new view details.

You will be able to check the status of new view plans from the messages that are displayed.
Direct link to this topic:
© 2015 Arup