Beginning with CADtools Revit version 0.7, the ExcelLink tool will save the path to linked Excel file(s) as a relative path, rather than an absolute path. Aside from being good practice, this change is required to support the imminent restructure of the project drive (J:\) in some Arup offices.
Any existing links to Excel files will be converted from absolute paths to relative paths (if possible) when the Revit project is opened.
When you open a Revit project, if the project contains links to Excel files that can be converted to relative file paths, then you will be presented with the option to update the link to those Excel files.
This option is only presented when there is a path within the ExcelLink data that can be converted to a relative path. So if the Revit file is in J drive and the Excel file is in Z drive, then that path will not be considered for conversion to relative path.
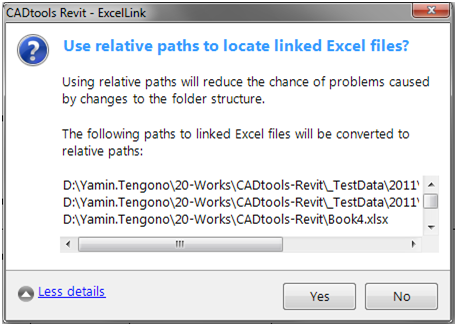
If you choose to not perform this conversion, the ExcelLink tool might not be able to locate the linked Excel files after the project drive restructure. The next time this Revit file is opened, you will again be prompted to do the conversion if there are still paths to Excel files that can be converted to relative paths.
Performing the conversion
The conversion from absolute paths to relative paths will be performed before any ExcelLink auto-update is performed.
i.e. If you had ticked the “Update Revit from Excel when project is opened” option when linking to an Excel file.
Before the conversion is done, a backup of ExcelLink data is stored in an external file. This backup file will be at the same location as the Revit file and will be called “<Revit file name> - ExcelLinkData.xml”. If the conversion process causes problem, the development team can use this file to help you restore the previous links to Excel files, which can then be edited manually.
At the end of conversion, you will get a message that conversion is completed.
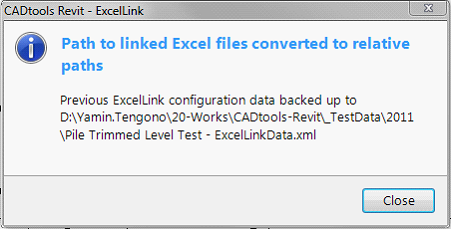
After the conversion, you can use ExcelLink just as before. Any new links to Excel files will use a relative path if one exists.
Direct link to this topic:
© 2015 Arup