Spaces must be placed in the mechanical model to allow scheduling of spaces and their properties, and to allow loads analysis within Revit or externally in IES. Room bounding should be turned on within the linked architectural model. Select the architectural model and click Edit Type in the properties window. In the Type Properties menu, ensure that Room Bounding is enabled.

To place a space, on the Analyze tab, select the Space tool. A space can then be placed in any enclosed volume.

If there are many spaces to be placed, the Place Spaces Automatically tool can be used to place spaces in all enclosed volumes in the current level.

The spaces can then be tagged and give a Number and Name. The spaces can also be automatically numbered and named after the room numbers and names in the architectural model if they exist using the Avatech Utilities LITE Space Update tool .
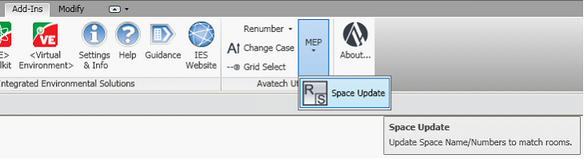
Direct link to this topic:
© 2015 Arup