The following details how to activate and use an Excel file to control the Title Block information within a .DGN file
Three new variables must be added into the relevant Microstation Project Configuration file (PCF)
•Define the path to the spreadsheet; CADTOOLS_PROJECT_DRGTITLES_FILE
•Define which sheet in the spreadsheet to use; CADTOOLS_PROJECT_DRGTITLES_SHEETNAME
•Update the Default Batch print option so that it doesn't open the files as read only, if it opens as read only the Titleblock wouldn't get updated.
The variables have been defined in the CADtools Example_PCF as follows:
TITLEBLOCK INTEGRATION
---------------------------------------------------------------------------------------------------------------------
Defining the variables below will activate Titleblock Integration with the specified Excel file and sheet name
CADTOOLS_PROJECT_DRGTITLES_FILE = J:Path/to/the/project/area/drawings.xlsx
CADTOOLS_PROJECT_DRGTITLES_SHEETNAME = Sheet1
MS_BATCHPRINT_NO_READONLY = 1
Only when the variables have been defined within the PCF will CADtools look for an Excel file to find the drawing title block information.
Create a spreadsheet where the following information is defined:
•The heading of the first column should be titled Filename or similar
•The headings of the subsequent columns should be the Tag Names that are to be controlled within the drawing file
•In the first column from the 2nd row and downwards the drawing file name needs to be defined
•Note: The file name must be defined without the .DGN extension, or the drawing file path
•In the subsequent columns on each row, whatever value is required in the drawing title block should appear in the corresponding 'tag-headed' column
•Note: A blank cell in the spreadsheet will result in a blank tag value in the drawing.
The following screen shot shows how the Excel file is completed:
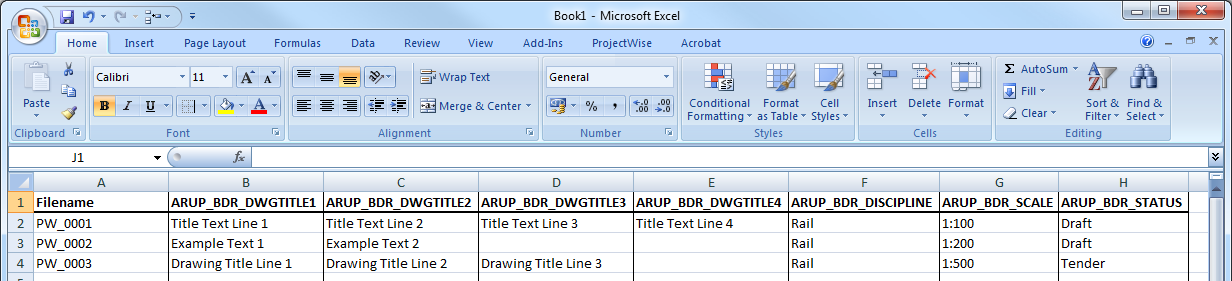
If you are working to a clients drawing border, just change the tag names in the first row of the spreadsheet in order to control these elements with the drawing files. Refer to CADtools_Ustn_Updating_existing_drawings_to_client_titleblocks for more
The 'Batch Export Titleblock Text to Excel' tool in the 'Batch Processes' task allows you to select a number of existing drawings, and extract all the drawing title to Excel in the required format.
This can then be linked to in the PCF, and the spreadsheet will begin controlling the drawing titles.
Whenever MicroStation switches to the Sheet model, the macro will open the Excel file in the back ground, extract the current data, and update the relevant tags.
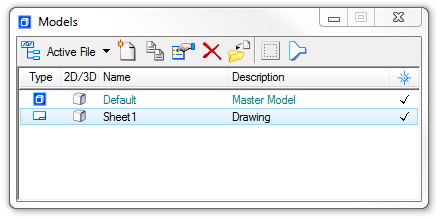
The Excel file will take precedence over the drawing file, such that the value in the Excel file will always over-write any values within the .DGN file
If it updates correctly, you should see a message in the Microstation ‘Message center’. Similarly errors during the update will show up there too.
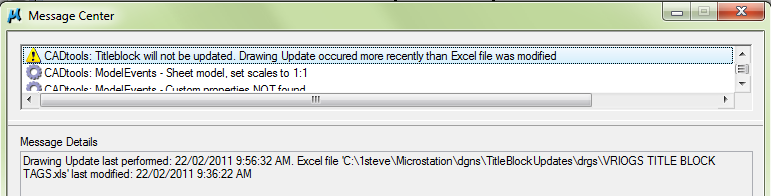
For a single drawing
![]()
The macros are designed to only run if the XLS file has a newer date-time than when the current DGN was updated. If the current DGN was created via a 'Save As' operation, then you may find that you need to force the macro to re-run.
From the Drawing Setup task, select the 'Update Drawing Titles from Excel' tool
For multiple drawings
![]()
To update multple drawings, follow these steps: 1. Update the Excel spreadsheet as desired. 2. Run the 'Batch Activate Sheet' tool form the 'Batch Processes' task.
This will open the sheet model and the macros will automatically run to update the drawing titles
Direct link to this topic:
© 2013 Arup