Note: Some projects may be set up to only allow the use of preset options, therefore manually selecting options will not be available.
•Select the A3/A4 Printer radio button
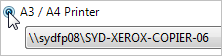
•Select the printer you wish to print to from the drop down list.
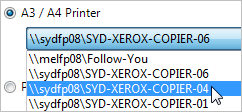
•Select Paper Size
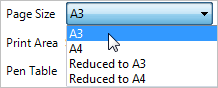
•The area that will be printed will be shown
•If you start the PrintWizard from a sheet model the Print Area will be set to 'Sheet'
•If you start the PrintWizard from a Design model the Print Area will be set to 'View' unless you placed a fence prior to opening the PrintWizard then the print area will be 'Fence'
![]()
•Select Pen Table
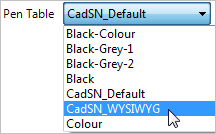
•If a description of the selected pen table is available it will be shown below the pull down box
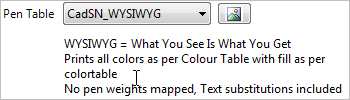
•If a preview of the selected pen table is available you will be able to click on the 'Display Pen Table preview' button to open a preview of what colors will print

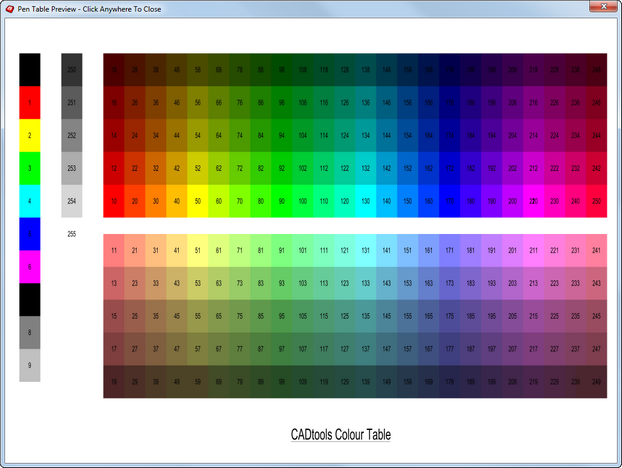
Once you have selected a Quick select Print option, or manually selected all of your options you can
Click the 'Print' button to print the file you are in without opening the Microstation Print Dialog.
![]()
Or Click on the down arrow on the print button and select Print Current with Dialog to open the Microstation Print Dialog pre-filled with all your options.
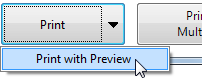
Or Click the print Multiple button which will ask you to select the files you wish to plot and open the Batch Print Dialog which will be pre-setup with your selected options
![]()
Direct link to this topic:
© 2013 Arup