If annotation is being used then text and dimensions will use the model scale of the model that you are currently working in, but can be set to a different scale using the “Set Text/Dim Annotation Scale” tool within the “Text and Dimensions” task menu
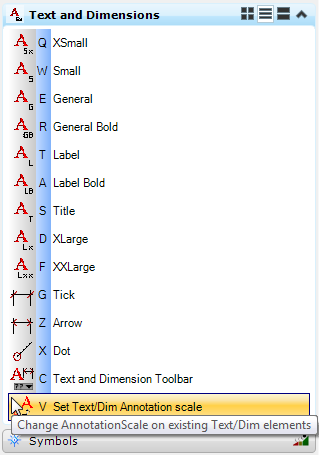
The “Apply Annotation Scale” dialog will be displayed when the tool starts
The current Model Scale properties will be read from the active model, and used as the default selection.
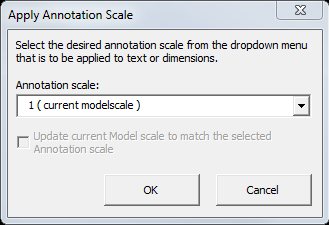
•The current Model Scale properties will be read from the active model, and is used as the default selection.
•The scale to be applied to text or dimension elements can be selected from the list of pre-defined scales that are available in the dropdown menu.
•Once the relevant scale has been selected from the menu:
•If text or dimension elements are selected before starting the tool, the changes will be applied to the selected elements once the Annotation scale is selected and OK clicked
•If no elements are selected before starting the tool, then once the Annotation scale is selected and OK clicked, you will be prompted to select any elements that the Annotation scale changes should be applied to.
•Elements that are not text elements or dimension elements will be ignored.
•If a Annotation scale value is selected that is different to the current Model Scale properties of the active model, then the "Update current Model scale to match the selected Annotation scale" option will be made available.
•Ticking "Update current Model scale to match the selected Annotation scale" applies the Annotation scale settings to the Model Scale properties of the active model but will not automatically update all of the text and dimension elements in the file. This can be done simply by:
1. Selecting all of the text and dimension elements to be updated before starting the tool
2. Selecting all of the text and dimension elements individually as prompted by the tool
3. Using the CADtools > General > Model - Reset Scale tool, and selecting the "Propagate scale to existing text" option in the dialog.
Note: this will also affect the model scale properties of other elements within the MicroStation file:
Direct link to this topic:
© 2013 Arup