The Excel spreadsheet can be set up to reference the results files from IES so that any change to these files will update the spreadsheet. This would be useful when the design has changed and a new analysis has been performed. The existing results files would be archived in a new location, and the results files would be overwritten, so that when the spreadsheet is opened again, or the data connections are refreshed, the spreadsheet data is updated. (Similar to updating architectural references x-ref’d into AuotCAD)
To set up a data connection from a text file, select the Data tab in the ribbon, and click From Text.
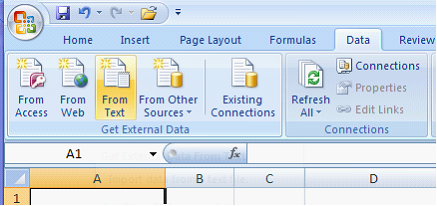
In the Import Text File dialog, navigate to the results file and click Import.
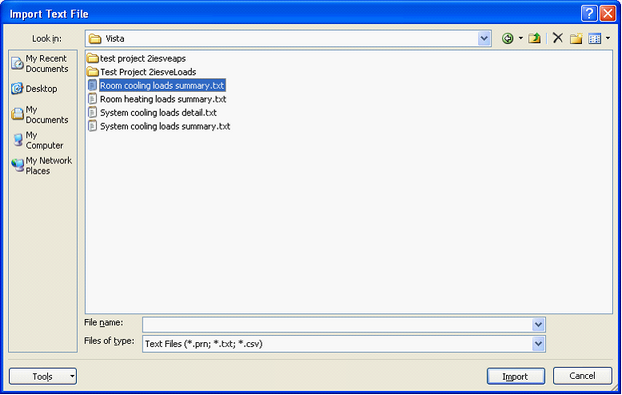
Follow the Text Import Wizard and just click Finish (the data should all be tab delimited).
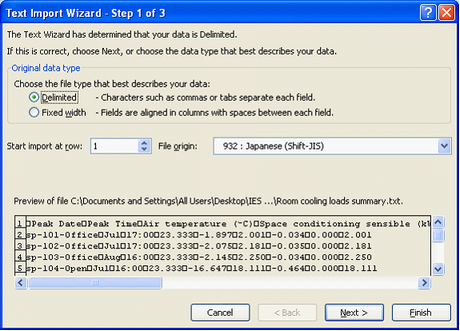
And select where to insert the data.
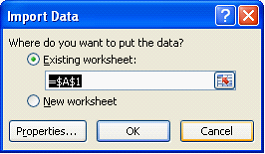
To import .XML files and .mht files, on the Data tab, click From Other Sources – From XML Data Import.
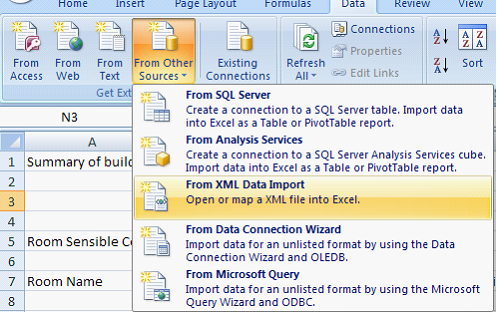
In the Select Data Source dialog, select All Files and navigate to the .mht results file.

Select Import in the New Web Query window and then select where to insert the data. The data connections can be refreshed by selecting the Data tab and clicking Refresh All.
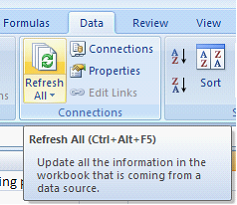
Ensure the correct files are selected in the dialogs and click Import to update the data.
Direct link to this topic:
© 2015 Arup