Once the data has been exported to Excel from Revit, you can apply some customisation to the sheet, provided the following rules are followed:
1.You can sort/re-order the rows, just be careful to leave the top row where it is.
And don't forget to select all columns in the rows that are being sorted
2.You can sort/re-order the columns, although the first 5 columns must stay as the first 5 columns, in the order they are.
( Unique ID, Element ID, Name, Family/Type and Category )
Again, don't forget to select all the rows when re-ordering columns

3.If you wish to add extra column, then they must come after all the exported columns, and be separated by a blank column.
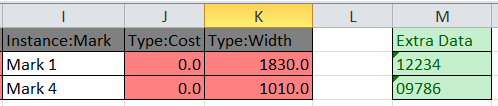
If you don't add the blank column, then the ExcelLink will not recognise the extra column(s) and give a warning message that the Excel file is corrupt.
4.If you remove the Unique ID or Element ID columns, then the ExcelLink will think that Excel sheet is corrupt
Direct link to this topic:
© 2015 Arup