To update the Revit model from Excel, select either 'Update all from Excel" in the linked files section, or select "Update from Excel" for a specific parameter set.
To update the Revit model from Excel, the Revit project needs to be linked to the Excel file beforehand. Link Revit to Excel
1.Select Excel file and Parameter Set
You can select either to update from:
•a selected Parameter Set:

•from all Parameter Sets in a specific Excel file:

•or from all linked Excel files:
![]()
2.Review changes from Excel
If there are any changes from Excel compared to the Revit model, then the list of changes will be picked up and presented in a table format.
The first 6 columns identify which Excel file the data is coming from, and which Revit element it applies to.
The last 3 columns describe which parameter has changed, and the old/new values.
Each row in the list corresponds to one changed parameter per Revit element. If more than one parameter per Revit element is changed in the spreadsheet, then multiple rows will show up for that Revit element.
You can selectively accept or reject the change by ticking or un-ticking the checkbox on the left hand end of each row.
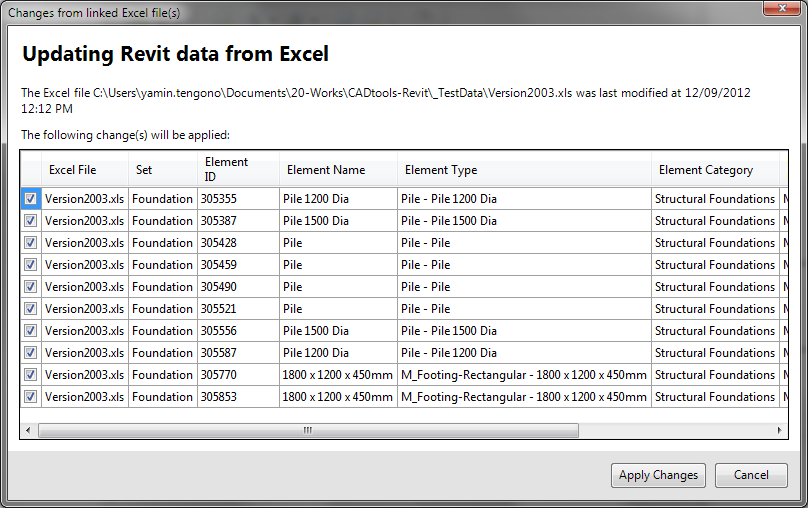
3.Accept changes
When you accept the changes and all the changes has been applied to Revit model, you will get notification of whether the changes has been completed or not in the ExcelLink status bar.

Direct link to this topic:
© 2015 Arup