The Revit model can be linked to the spreadsheet just created or to an existing spreadsheet. It will not create a new spreadsheet from within the tool. Both .xls and .xlsx spreadsheet files can be used.
To link a spreadsheet, a modeling view (not schedule or report view) must be the currently active view, then select the ExcelLink plugin on the Add-Ins ribbon tool bar and select Link Revit to Excel.
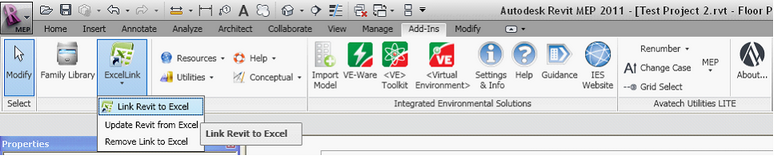
In the Link Revit to Excel window, click Link new Excel… and navigate to the .xls or .xlsx spreadsheet file in the Open dialog.

With the linked file selected, click Add new set… to add a new parameter set to be exported to the spreadsheet. In the Add New Link window, give the parameter set a name, eg “Spaces”, and click Add.
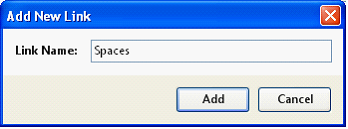
Ensure the Keep & update existing data in Excel and Auto import when project is opened checkboxes are ticked. Under Source elements for set Spaces, check the box for Spaces. Under Parameter(s) to export in set Spaces, select Design Cooling Load, Design Heating Load, Name, Number and Specified Supply Airflow. These are the parameters that will be exported. Calculated Supply Airflow and Calculated Cooling/Heating Loads are parameters that cannot be edited outside of Revit’s built in loads engine, and so the Designed and Specified parameters must be used instead.
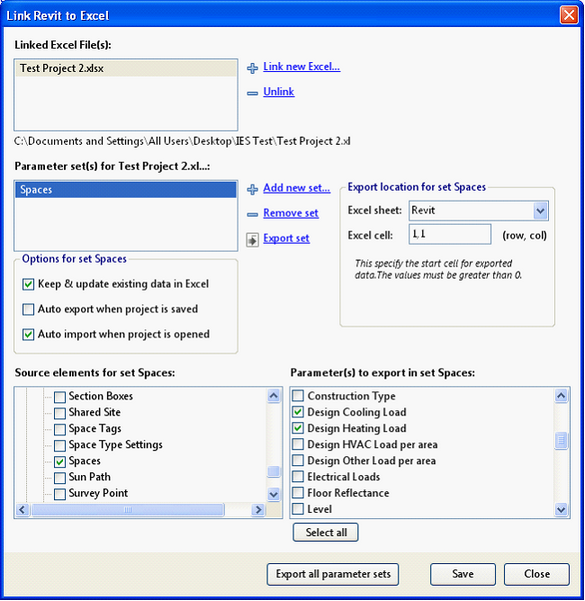
Click Save to save the linked spreadsheet export settings, and click Export all parameter sets to export the data to the spreadsheet. This button should be used again if updated values need to be sent from Revit to Excel. The spreadsheet must be closed whenever Revit exports to it.
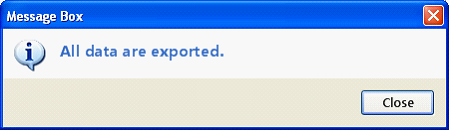
ExcelLink will create a new worksheet after the existing worksheets named Revit, and this can be repositioned in the worksheet order as desired.
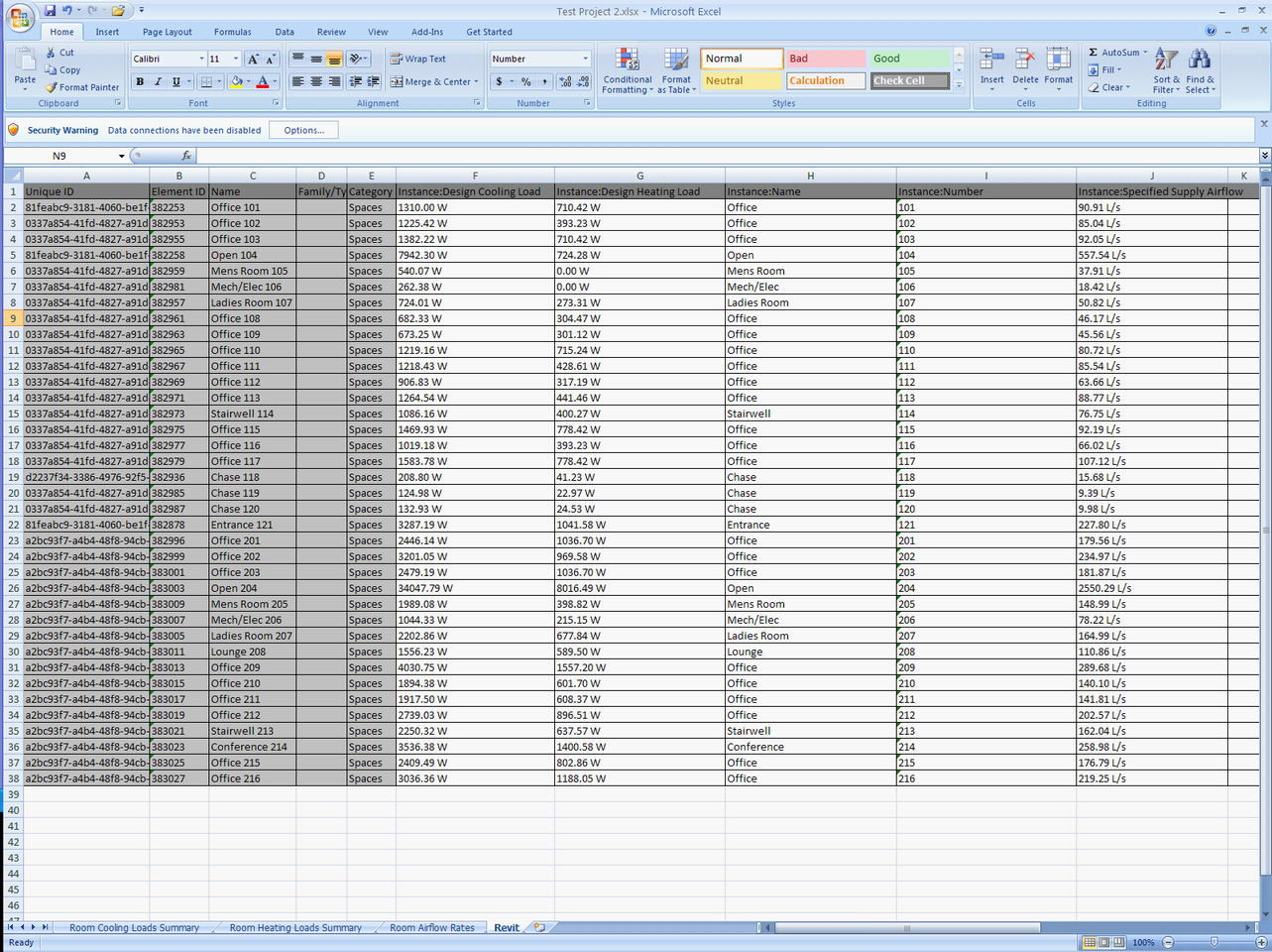
The rows may be sorted in order, for example in ascending order of space number, and the link will continue to reference the correct space. Fields with a grey fill are fields that should not be edited in Excel, otherwise the data will fail to import back into Revit. The Loads and Airflow columns can be reformatted as number fields, and the units removed, or the fields can contain calculations or links to other cells in the spreadsheet, and the values will be imported back to Revit correctly.
Direct link to this topic:
© 2015 Arup