Configuring the MicroStation Standards Checker
Open a MicroStation DGNLib file, this file will store the Standard Checker information
In the open MicroStation session, select the Utilities > Standards Checker > Configure menu
The following dialog will open:
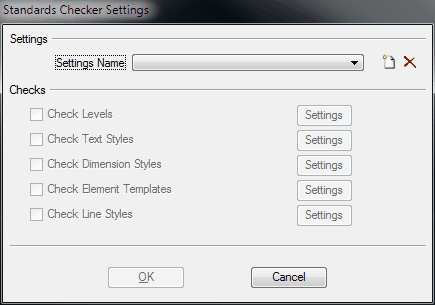
Select the Create new Standards Checker Settings icon, and enter the name and description:
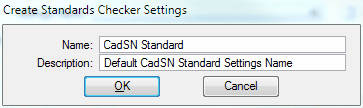
Select the relevant checks to be performed. (Note: the various settings options allow for the definition of DGNs and DGNLib files for each section)
Select OK to complete the setup.
Configuration Variable Definitions
MS_STANDARDSCHECKER_SETTINGSFILE is the variable that defines the name and location of the DGNLib that stores the Standard Checker information. This is the DGNLib file opened in the initial step of configuring the setup.
MS_STANDARDSCHECKER_SETTINGSNAME is the variable the defines a specific Standard Checker Settings Name (Note: if this is defined only these settings will be used within the checker)
Instructions for using the MicroStation Standards Checker
In an open MicroStation session, select the Utilities > Standards Checker > Configure menu
The following dialog will open:
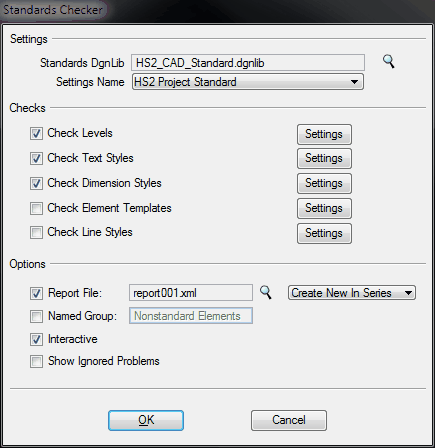
The default settings will have been determined by the Standards Checker Configuration. The Standards DGNLib and Settings Name will be uneditable if they have been defined using the Configuration Variables noted above.
Options that can be chosen include:
Report file - This write an .XML file with a summary of information (Problems, Fixes etc...). If selected the following dialog is shown at the end of the checking process:
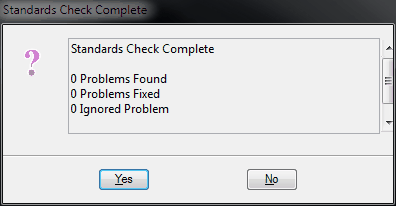
Selecting Yes will open the generated report, selecting no will close the checker.
Interactive - Select this option to show each problem in turn during the checking process. Note the checker waits for the user to interact with a response for each issue noted, as shown in the following dialog:
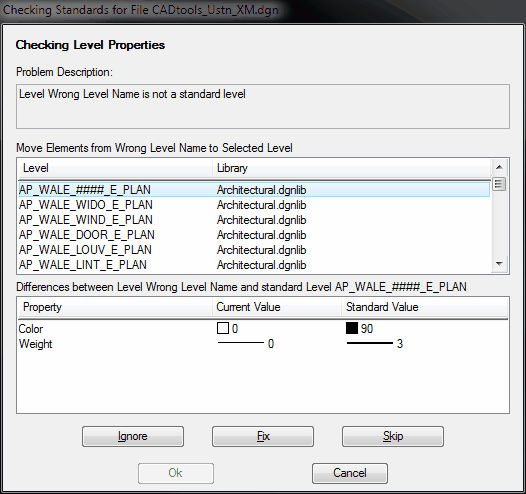
The user can choose to ignore the problem, amend the properties and fix the problem or skip the problem.
CADtools Configuration
Standard CADtools Configuration defines the following:
•A default Standard Checker DGNLib file = CadSN_Standard.dgnlib
•A predefined settings name = CadSN Standard
•The standard output location for the report = C:\CADtools_Ustn\
These settings can be amended to suit the requirements of a project specific standards checker by updating the values in the relevant PCF
Direct link to this topic:
© 2013 Arup