During typical use of CADtools Microstation, the scale of text and dimension elements is controlled by the ModelScale Properties settings. Under this system it is generally assumed that all text/dimension elements in a file will appear on drawings of the same scale.
User feedback has been that the current 'Reset Model Scale' tool makes it difficult to prepare CAD backgrounds that contain text that will be used at different plotting scales.
To resolve that we have introduced the new 'Set Text/Dim Annotation scale' tool, which allows users to control the annotation scale of existing text/dim elements in the file, independant of the current 'Model Scale' setting.
Recommended best practice is as follows:
•When creating a new drawing, set the ModelScale to be the scale at which most text/dimensions will plotted.
•If the drawing contains text elements that are at different plotting scales, these should be on seperate levels, so that they can be turned on/off when referenced into the default model
•i.e Put all 1:500 text on the layer: GX_ANNO_TEXT_T_####_00500
•Put all 1:100 text on the layer: GX_ANNO_TEXT_T_####_00100
•When placing text for the other plotted scales, either :
• Change the ModelScale Properties and make sure 'Propogate scale to existing text' is not ticked.
or
• Place the text/dimension elements, and then control there scale using the 'Set Text/Dim Annotation scale' tool
The tool can be activated through from the "Set Text/Dim Annotation scale" tool selection within the "Text and Dimensions" task listing as shown in the screen shot below:
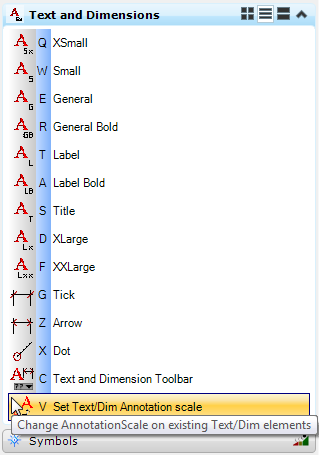
The following dialog will be displayed on start up:
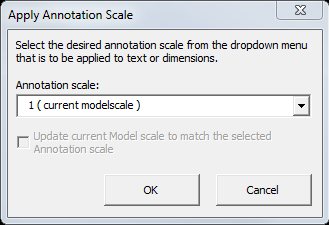
•The current Model Scale properties will be read from the active model, and used as the default selection.
•The listing of pre-defined scales are available within the selectable menu, the user must select the scale that they want to be applied to any text or dimension elements.
•Once the relevant scale has been selected from the menu:
•Should any text or dimension elements be selected before starting the tool, the changes will be applied to these elements. These elements will then have their Annotation scale properties amended to suit the selection chosen.
•If no elements are selected before starting the tool, the user will be prompted to select any elements that the tool should apply the changes to. These elements will then have their Annotation scale properties amended to suit the selection chosen.
•Non text and dimension elements will be ignored.
•If the user selects an Annotation scale value that is different to the current Model Scale properties of the active model, then the "Update current Model scale to match the selected Annotation scale" option will be made available.
•This allows the user to apply the Annotation scale settings back to the Model Scale properties of the active model.
•Note that this option will not automatically update all of the text and dimension elements in the file. This can be done simply by either:
1.Selecting all of the text and dimension elements to be updated before starting the tool
2. Selecting all of the text and dimension elements individually as prompted by the tool
3. Using the tool from the CADtools > General > Model - Reset Scale option, and selecting the "Propagate scale to existing text" option in the dialog as shown below.
Note that this will also effect the model scale properties of other elements within the MicroStation file:
Direct link to this topic:
© 2013 Arup