| Show/Hide Hidden Text |
The Batch Update Issue tool can be selected from the Batch Processes task menu as shown below

The CADtools - Batch Update Drawing Issue / Revision Dialog will open
Fill in the values that you want updated in the current Issue of all the files in the Batch process.
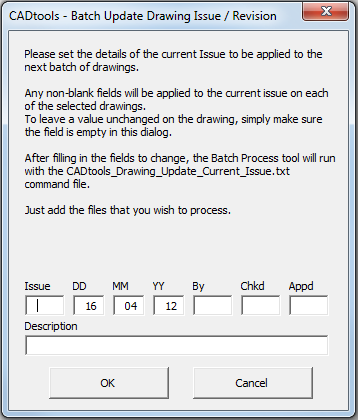
Text, a numeric value or a combination of both can be typed into this field and will be used to place new issue/revision. |
This field will auto fill with the Day portion of todays Date, But can be changed if required. |
This field will auto fill with the Month portion of todays Date, But can be changed if required. |
This field will auto fill with the Year portion of todays Date, But can be changed if required. |
This Field will auto fill with the first initial of the Logged on users first name and the first initial of the logged on users last name. unless the user has set a specific user Initials to be used for this. |
This field is for the Initials of the person that has checked the drawing. |
This field is for the Initials of the person that has Aproved the drawing. |
A Description for this Drawing Issue/Revision should be typed in here. |
OK:
Will open the Batch Process Dialog box and the Correct Command File will be automatically loaded.
you will need to click the 'Add Files or Directories to Process' Icon to add the files you wish to process.
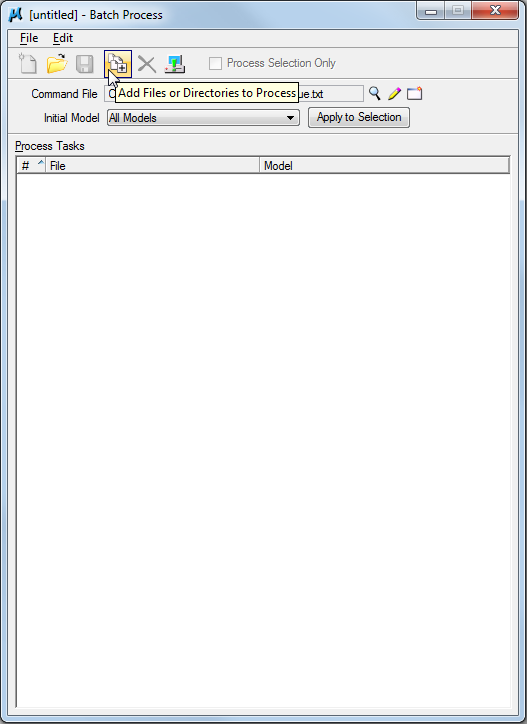
The Select Files and Directories to process Dialog will open and you can select the files that you wish to update the current Issue on.
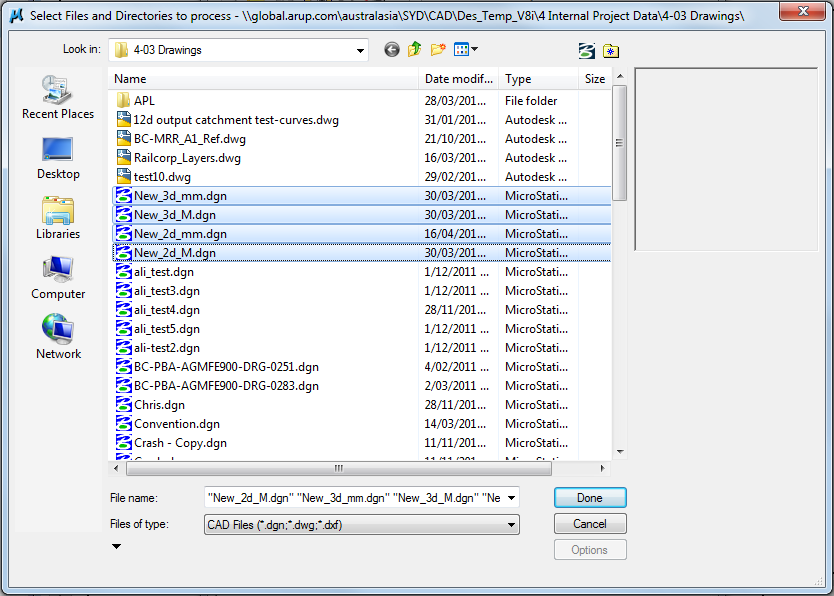
The files you select will be added to the Batch Process Dialog
You can then click the 'Process Batch Process Job' Icon
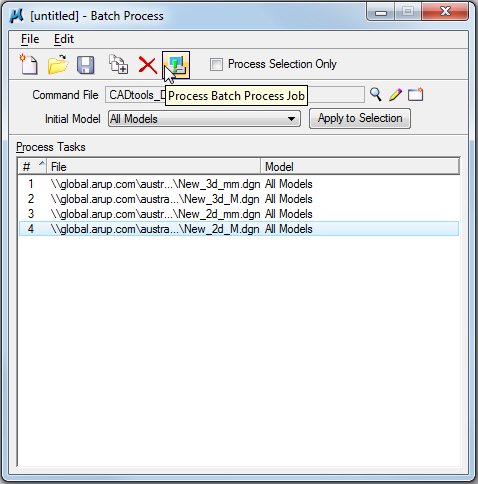
The Files to Process Dialog will open, showing the files that will be processed
click Process to continue and process the files.

Once all of the files have been processed the Done Button will be highlighted and you will be select it to finish the Batch process
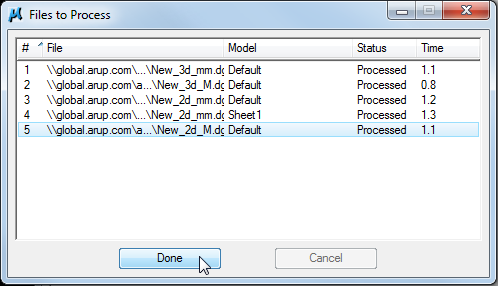
You can then close the Batch Process Dialog
You may be asked if you want to save changes to the .bprc file, you should select 'No' as these .bprc files should be left blank for use by CADtools.
If you do wish to save a copy for later use select cancel then select File> Save As> from the Batch Process Dialog and save it to your local Drive.
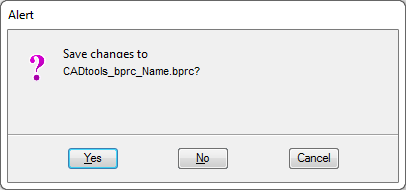
Direct link to this topic:
© 2013 Arup