To create a mapping file, open a model in Bentley Structural, and select the ‘Create mapping File for GSA import’ tool in the Structural tools task.
|
|
|
Next, select the GSA file that will be imported. In the following screen, assign a Bentley Structural Section for each GSA section found in the file.
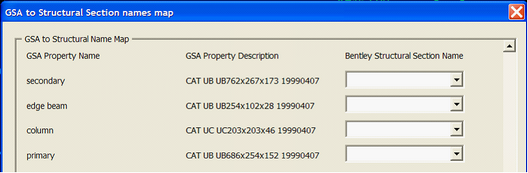
Save the mapping file in an appropriate location, so it can be selected as part of the GSA import process.
The mapping file can also be edited in a text editor, so long as the following rules are adhered to:
•The first column is the name of the Bentley Structural section as found in the shapes file. This column MUST be 30 characters wide, using spaces for whitespace, NOT tabs.
•The second column is the GSA property description, although the ‘CAT’ prefix should be removed from catalogue sizes.
•The third column is the GSA property type ( CAT, STD, GEO etc). The second and third column are separated by at least one space
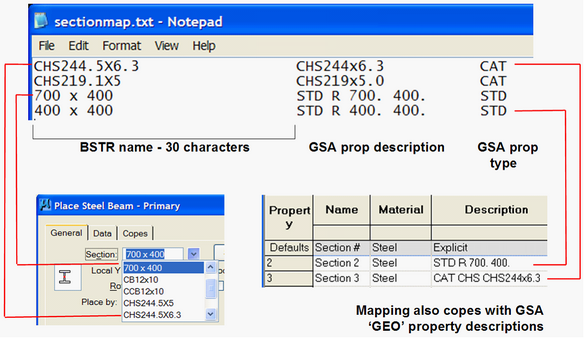
The import dialogs also allow for a ‘Default section name’ to be used when the mapping file or other techniques cannot identify which section to use. A useful technique here is to create a special section in your Shapes Explorer called ‘Missing Section’ or similar. If this section is an obviously large size, then any members that are imported incorrectly will immediately be apparent.
Direct link to this topic:
© 2013 Arup