DWG files have 2 types of measurement systems, Architectural/Engineering Units which are Inches, and Decimal/Scientific/Fractional Units which can be further broken down into a number of measurement systems. DWG files found in practice in countries which use decimal units are generally set to the Decimal/Scientific/Fractional type.
Many Decimal AutoCAD files are ‘unitless’ which means that the data stored in the file does not contain any information about wether the geometry is stored in metres, millimetres, inches, astronomical units or other length measurements. This means that when a DWG drawn in mm (where 1 unit = 1mm) is referenced into a DWG file drawn in metres (where 1 unit = 1 metre) then there is no automatic way to determine that the reference needs to be scaled down by 1000 to appear at the correct relative scale.
AutoCAD DWG v2000 and later contain a setting in the file called the ‘Design Centre’. This setting can define the units that file is based upon, and provides a way for AutoCAD (and Microstation) to determine the correct relative scales of the geometry. The ‘Design Centre’ setting is a per-file setting.
When opening a DWG file, it is common to see the following dialog box. Although the message may appear to be the same, the message will most likely be slightly different on many occasions, you should read it with care, especially the portion marked in red below.
It is also recommended to never tick the ‘Do not display..’ check box, as you may occasionally need to react differently to the information displayed in this dialog. (If you’ve ticked the box and need to see the dialog box again, delete the file C:/CADtools_Ustn/Data/DWGSettings.rsc)
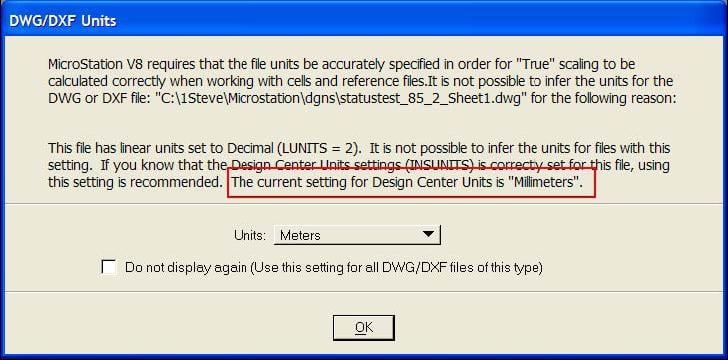
The drop-down list gives the following options to choose from. When opening the DWG file, Microstation will interpret the geometry using the setting you supply here. This setting is called your ‘DWG Open Options’, and this setting is particular to your PC.
After you have selected an option from the list, all subsequent DWG’s you open will use the same open options, especially if you have ticked the box.
In the example given above, a DWG file is being opened, and although the text in the dialog box tells us the 'Design Centre' setting is 'Millimetres', the ‘Open Options’ drop-down has been set to ‘Metres’. This will cause the graphics to be displayed at the wrong size and co-ordinates. The best setting for opening this DWG would be to set your ‘Open Options’ to be ‘Design Centre Units’, then Microstation would honour the units setting in the DWG file.
You may also occasionally come across a DWG file where the ‘Design Centre’ setting is ‘Unspecified’. This means that you have to manually select the ‘DWG Open Options’ from the list, but you cannot choose ‘Design Centre Units’. The message below is shown when the ‘Design Centre’ units are unspecified.
The CADtools title blocks are stored as DWG files, where the ‘Design Centre’ settings are set to ‘millimetres’. All CADtools title blocks are stored at their real world 1:1 units (e.g 841 x 594 mm).
CADtools also includes some menu entries which provide easy access to dialog boxes allowing you to control the DWG settings mentioned in this document.
•CADtools > Tools-General > DWG Units – Open Options
•CADtools > Tools-General > DWG Units – Open Options
The recommended setting is to have the ‘Open Options’ always set to ‘Design Center Units’ as this allows Microstation/CADtools to deal with DWG units in the best way.
When opening a DWG file, if you encounter the 'DWG/DXF Units' dialog box, the recommended settings are as follows:
'Design Centre Units' setting for the DWG being opened |
'DWG Open Options' settings to select from the drop-down |
Meters, Millimeters, or other measurement systems |
Set your 'Units' drop down to be 'Design Centre Units' |
'Unspecified |
Set your Units drop-down to be the appropriate measurement system for the file being opened. The implies that you know what units the file is using (M, mm etc). |
Note: Setting your ‘DWG Open Options’ to be a specific measurement system may mean that subsequent DWG’s are opened and assumed to be in that selected measurement system, rather than giving you a chance to determine the units. After opening the DWG file it is recommended that you use the CADtools ‘DWG Units - Open Options’ tool to set your Open Options for Decimal/Scientific/Fractional back to ‘Design Centre Units’.
Recommended Procedures
When receiving a DWG file that will be used as a reference file in your Microstation files, the recommended procedure is as follows:
1.Open the file using CADtools, taking note of the dialog boxes you encounter. This will help establish wether the DWG file has its ‘Design Centre’ settings set correctly.
2.Once the file is open, establish what the units in the file actually are. Measure some known elements/dimensions in the CAD file to establish wether it is in meters or millimetres etc.
3.Use the CADtools ‘DWG Units – Design Centre’ tool to correctly set the ‘Design Centre Units’ for this file. E.g, if you establish 1 unit in the file = 1 meter, use the tool to set the ‘Design Center Units’ to ‘Meters’.
4.Save Settings, then Save the DWG file. (CADtools is not setup to auto-save DWG’s in the same way Microsatation works for DGN’s)
5.When that DWG is subsequently referenced in, having the ‘Open Options’ set to ‘Design Centre Units’ will ensure that the DWG geometry is interpreted using the measurement systems established in Step 2.
See the Microstation help file section “Guide to using DWG > Sharing DGN and DWG data”
Most of the above settings are also used when a DWG file is attached as a reference file, or attached as a cell library. The CADtools title block routines use DWG’s both as cells and reference files, which means these settings will often come into play.
If any portion of the CADtools title blocks (title block graphics, text tags or issue/revision cell) come in at the wrong size (often 1000x too big), the recommended procedure is:
1.Use the CADtools ‘DWG Units - Open Options’ tool to ensure your Open Options for Decimal/Scientific/Fractional back to ‘Design Centre Units’.
2.Close the DGN file you are working on, and then re-open it. You generally don’t need to close Microstation, but can simply switch to another file, and then switch back.
3.Try the relevant title block tool again.
4.If these steps don’t resolve the problem, try deleting/renaming the file C:/CADtools_Ustn/Data/DWGSettings.rsc.
5.(Step for CAD managers) If this still doesn’t work, it may be that the DWG files which make up the CADtools border are possibly misconfigured. Open each of the DWG files being using by CADtools to make the border (as noted in ProjectSettings.txt) and ensure the ‘Design Centre’ setting is correctly set to ‘Millimetres’.
Direct link to this topic:
© 2013 Arup