The release of CADtools MicroStation 2.3 brings with it a number of changes to the Arup CAD Standard, particularly in relation to the levels and their associated symbologies.
Should a project be in progress and these changes are not be required, this page gives instructions on how to make the old standard information available.
There are 4 steps to follow (detailed below):
1.Check the current project configuration
2. Copy the CadSN 2.2 files to the project
3. Edit the project PCF
4. Ensure you select the appropriate PCF when opening drawings.
•Locate the "Settings" folder for your project. This will typically be in the same location as the "ProjectSettings.txt" file.
•Browse to the "Settings\CADtools_Ustn\Dgnlib" folder (example shown below). If there are dgblib files in this location, you will need to take care when copying the CadSN 2.2 files to your project, as the presence of these dgnlib files implies that there is already a project configuration. If you are unsure why these files are there, please contact the CADtools Microstation support team for advice by opening a drawing belonging to the project in question, and using the "Email CADtools Support Team" option on the CADtools menu in Microstation.
Once the relevant files have been added to the project CADtools_Ustn folder location, these files need to be activated for use within MicroStation through a Project Configuration File (PCF).
If the project does not have a specific PCF defined for it's use, then one will need to be created. Copy the Example_PCF.txt file from P:\Program Files\Oasys\CADtools_Ustn\Common\Columbus\ (shortcut) and save it to P:\Program Files\Oasys\CADtools_Ustn\Projects\ (shortcut). Then rename the new copy in the format jobnumber.pcf, e.g. "123456-00.pcf".
(Note: permission for this operation are limited to CAD Manager's, please speak to your local CAD Manager for assitance with this. For London users only, the Project folder location located here: \\global.arup.com\london\Public\CADtools_Ustn\Projects - shortcut).
Within the relevant PCF file ensure that the following amendments (highlighted in red) are made:
If not already done so, ensure that the PROJECT LOCATION information is updated
# PROJECT LOCATION
# ---------------------------------------------------------------------------------------------------------------------
# _PROJECT_DRIVE can either be a drive letter or a URL.
# Note: A drive letter is the preferred solution.
# Activate ONLY one of the following lines
# _PROJECT_DRIVE = //<server name>/JOBS/ # Drive
_PROJECT_DRIVE = J:/ # Drive
_PROJECT_PATH = 123000/123456-00/ # Path to root of Project
_PROJECT_PATH_DRGS = 4 Internal Project Data/4-03 Drawings/ # Path from Project Root to CAD files
_USTN_PROJECTROOT = $(_PROJECT_DRIVE)$(_PROJECT_PATH) # Full path to Project root
_USTN_PROJECTNAME = 123456-00 # Project Name
_USTN_PROJECTDATA = $(_USTN_PROJECTROOT) # Project ROOT
MS_DEF = $(_USTN_PROJECTROOT)$(_PROJECT_PATH_DRGS) # Root of Project CAD files
Next ensure that the PROJECT SETTINGS FOLDERS have been defined as shown below (for a project with the Settings folder in the root of the project):
# PROJECT SETTINGS FOLDERS (I.e. ../Settings/CADtools_USTN/)
# ---------------------------------------------------------------------------------------------------------------------
_PROJECT_SET = $(_USTN_PROJECTROOT)Settings/
_PROJECT_SET_USTN = $(_PROJECT_SET)CADTOOLS_USTN/
...
_PROJECT_SET_USTN_CELL = $(_PROJECT_SET_USTN)Cell/
_PROJECT_SET_USTN_DGNLIB = $(_PROJECT_SET_USTN)DgnLib/
...
Now removed the # symbol from the lines of information in the LEVELS section as shown below:
# LEVELS (Activate if Project DGNlib's are required)
# ---------------------------------------------------------------------------------------------------------------------
MS_LEVEL_LIB_DIR = $(_PROJECT_SET_USTN_DGNLIB) # Directory for DGNLIB files
MS_FILTER_LIB_DIR = $(_PROJECT_SET_USTN_DGNLIB) # Directory for Filter files
If the PCF has not already been created for a project, depending on the project setup, activate only one of the following options by removing the # symbol from the start of the line.
(Note: In the example below, the "MicroStation XM version - m" has been activated):
# (Activate ONE of the following)
# ------------------------------
# MicroStation XM version - m
# -----------------------
%if defined (_VERSION89)
MS_DGNLIBLIST = $(_CADTOOLS_COMMON)Dgnlib/TextDims/TextDimStyles_M.DgnLib
MS_LINFILELIST = $(_CADTOOLS_COMMON_DATA)DwgData/CADtools_m.lin
%endif
# MicroStation v8 version - m
# -----------------------
#%if defined (_VERSION80)
# MS_DGNLIBLIST = $(_CADTOOLS_COMMON)Dgnlib/TextDimStyles_M.DgnLib
#%endif
# MicroStation XM version - mm
# -----------------------
#%if defined (_VERSION89)
# MS_DGNLIBLIST = $(_CADTOOLS_COMMON)Dgnlib/TextDims/TextDimStyles_mm.DgnLib
# MS_LINFILELIST = $(_CADTOOLS_COMMON_DATA)DwgData/CADtools_mm.lin
#%endif
# MicroStation v8 version - mm
# -----------------------
#%if defined (_VERSION80)
# MS_DGNLIBLIST = $(_CADTOOLS_COMMON)Dgnlib/TextDimStyles_mm.DgnLib
#%endif
Once all of the above changes have been made to the PCF, this should be saved (noting the location as detailed above).
When opening MicroStation, ensure that the relevant project is selected from the "Project" menu (bottom right corner)of the MicroStation Manager window:
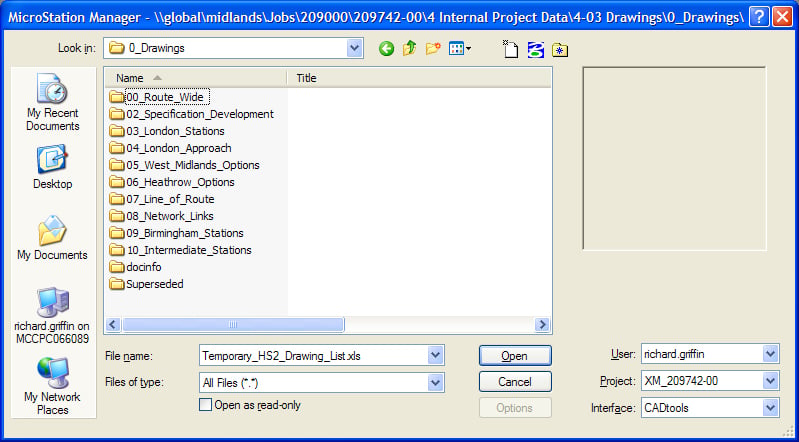
Direct link to this topic:
© 2013 Arup